生活が苦しい中、何とか家計を見直して乗り切らないといけません。出費を減らすのも限界があります。今回は収めた税金が少しでも取り返せるように、医療費控除の準備をしたいと思います。年間10万円以上の医療費が発生したら、10万円を超えた金額から控除の対象になります。
今回は、医療費の集計表を作ってみました。少しでも楽ができるのと家計見直しにも役立つと思います。
パソコン操作が初心者の人でも使えるように細かい手順になっています。また、医療費控除など興味がない方でもエクセルの初歩的な操作なので、エクセルを触ってみたいと思う人の練習になると思います。
まず、エクセルで家族の名前など基本情報の表を作ります。
1 まずは、エクセルを立ち上げてください。
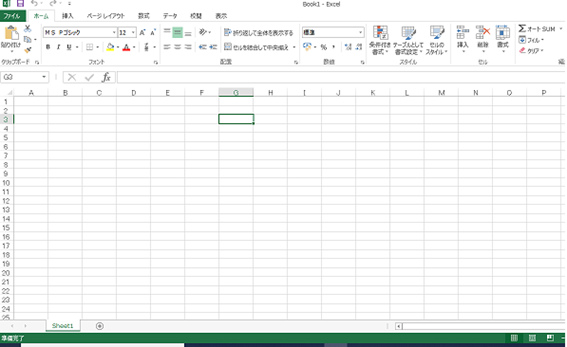
2 作業するシートの名前を「基本情報」に変えます。
3 表下の「Sheet1」(シート見出し)をダブルクリックし、「基本情報」と入力します。入力後は「Enter」を押してください。

4 それでは、まず利用している医院や処方箋薬局の情報を登録します。登録項目は次の3項目です。
- 医療機関名
- 住所
- 自宅からの往復交通費(バス代や電車賃)
5 3列20行の表を作ります。
まず任意のセル(マス目)を選びます。今回はB2 のセルを選びます。
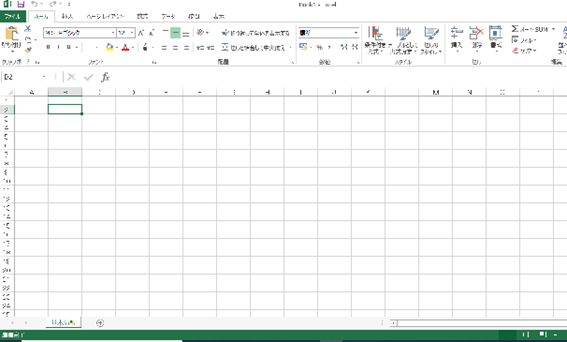
6 「Shift」キーを押しながら「→」キーを2回押します。続けて「↓」を21行目まで押し続けます。
すると、こうなります。
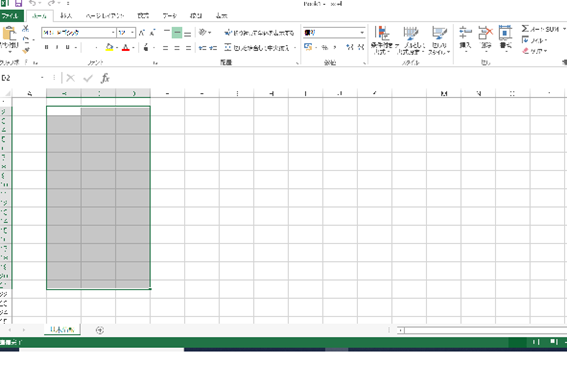
7 画面の1番上のホームタブのフォントグループ内の「表」横をクリックし(下の図)下に出てきた候補の中から「格子」を選ぶ。(左クリックしてください。)
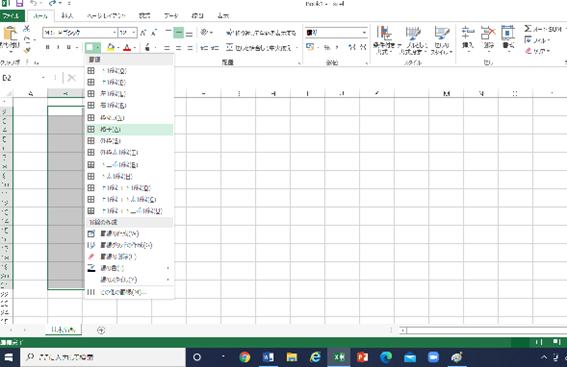
8 このようになります。
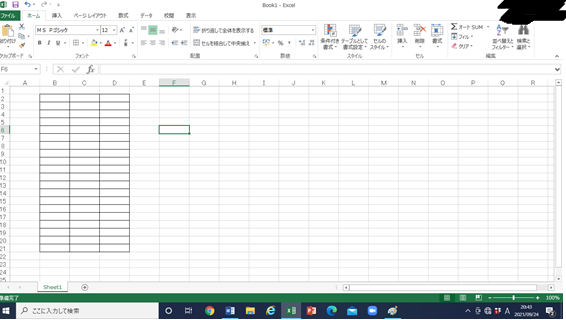
9 セルB2,C2,D2にそれぞれ「医療機関名」「住所」「往復交通費」と入力します。
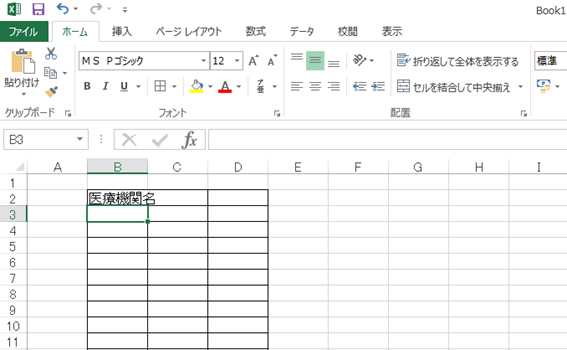
10 名前がセルから出てしまった場合は、以下の手順で列幅を調整します。
11 表1番上の「B」と「C」との間の線にマウスポインタを合わせます。するとマウスポインタの形が変わります。(カーソルの左右に矢印が出た形になります)その状態でダブルクリック(マウスの左ボタンを2回押します)します。
12 すると、下の図のように列幅が文字数に合うように調整されます。
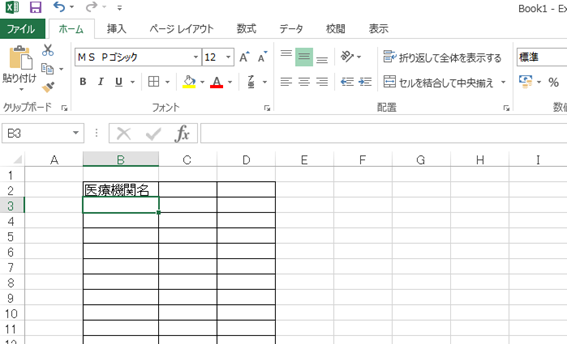
13 セルC2とD2にも入力します。
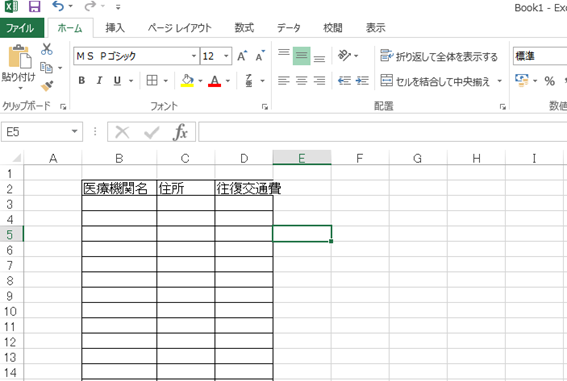
14 「往復交通費」の文字もセルから出ているので、先ほどの要領で列幅を調整します。表1番上の「D」と「E」との間の線にマウスポインタを合わせます。するとマウスポインタの形が変わります。(カーソルの左右に矢印が出た形になります)その状態でダブルクリック(マウスの左ボタンを2回押します)します。
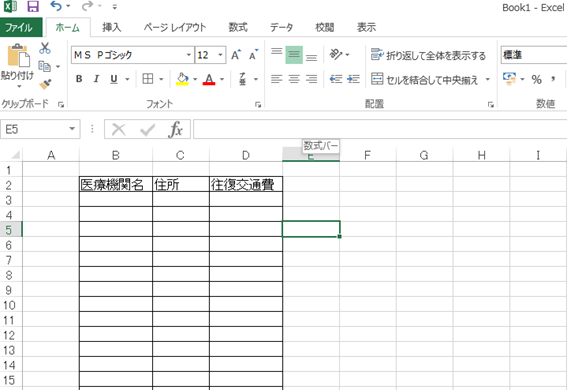
15 上手のように調整されました。
16 次に表全体の高さを一括して調整します。
まず、表1番上の「A」の左横(行数「1」の上)をクリックしてください。すると、表全体に色が付きます。
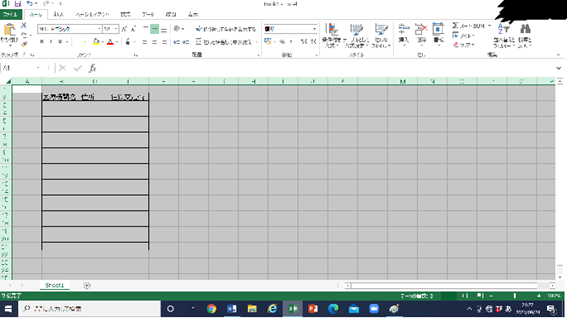
17 拡大するとこうなります。
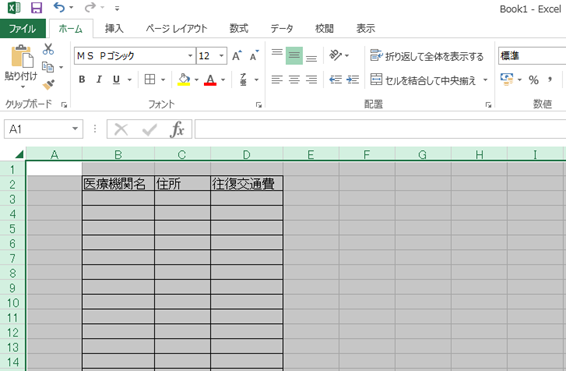
18 次に表の左側の行番号の「3」と「4」の間にマウスポインタを持ってきます。
*今回は行番号を「3」と「4」にしていますが、行番号の境ならどこでも構いません。
19 マウスポインタの形が変わったら(上下に矢印が出たものになったら)、右クリックします。
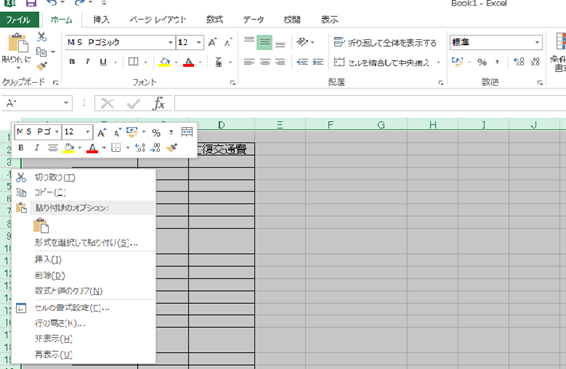
20 上のような操作窓が出てきます。
「行の高さ」を選びます。
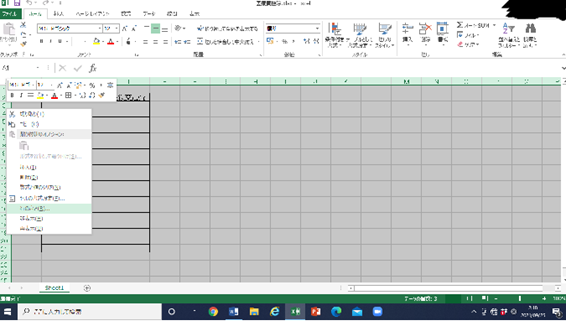
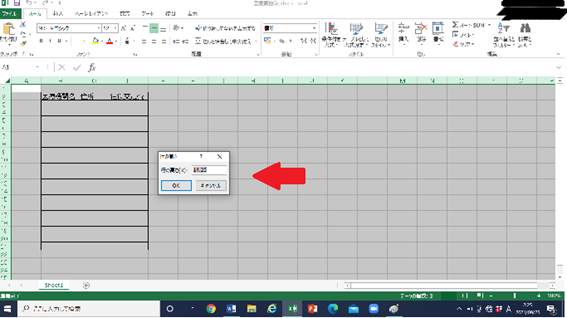
21 すると、上のようなボックスが出てきます。行の高さの数字を「40」に変えます。
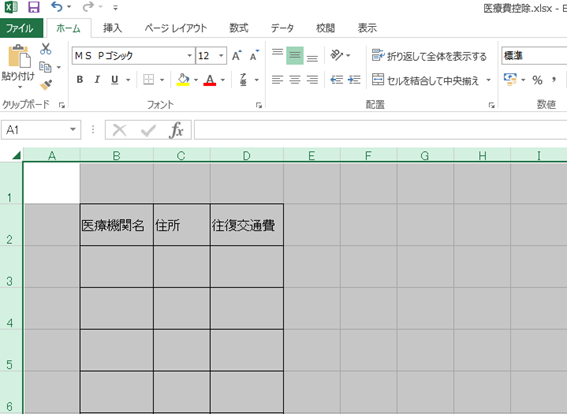
22 行間が広くなりました。次に、「住所」の列幅を広げます。まず、適当なところでマウスを左クリックしてください。
すると、表全体についていた色が消えます。
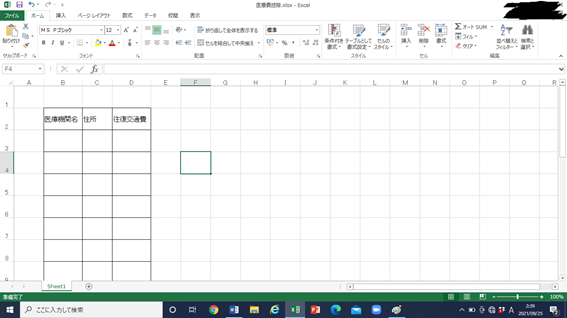
23 表上部の「C」と「D」の間にマウスポインタを持っていきます。マウスポインタの形が変わったら、右クリックします。
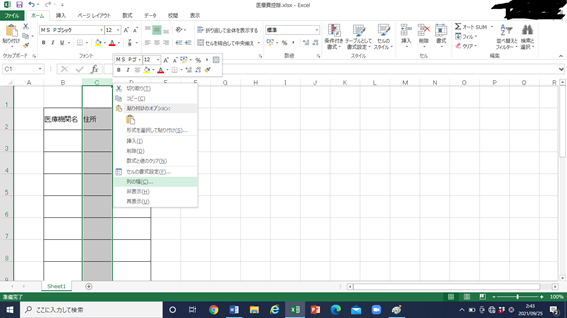
24 「列の幅」を選択します。
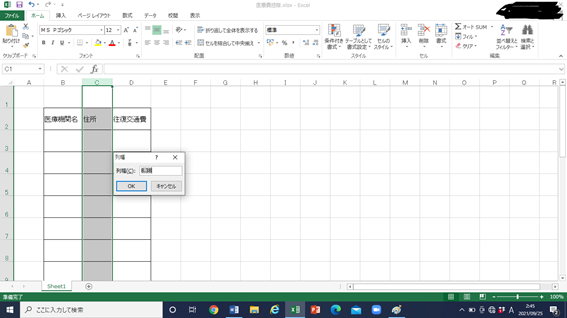
25 出てきた「列幅」のボックス内の数値を「40」に変えます。
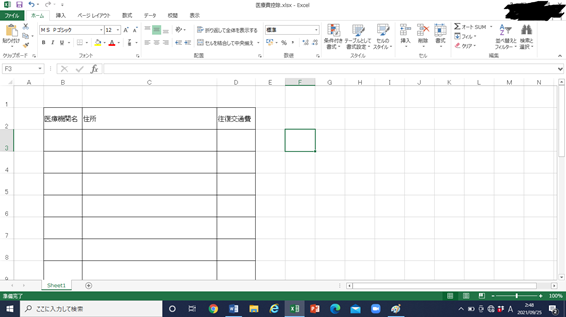
26 列が、広くなりました。よく見ると他の欄ももう少し広くした方がいいですね。「住所」欄と同じ要領で変えてみましょう。「医療機関名」欄の変更は、マウスポインタを列番号の「B」と「C」の間に合わせて列の幅は「35」にしてみましょう。同じく「往復交通費」欄は列幅を「20」にしてみましょう。
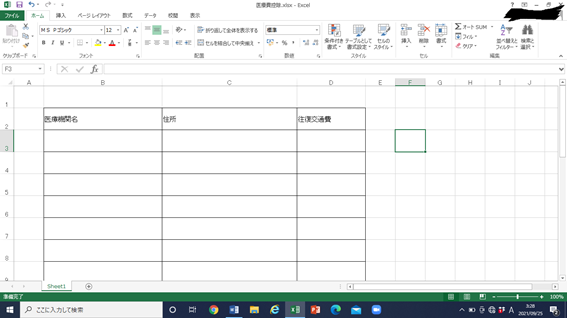
広がりました。
27 表の見出しの文字が左寄りですので、中央に移動させましょう。
まず、セルB2を選択して「シフト」キー+「→」でセルD3まで選択しましょう。

28 続いて、「ホーム」タブ(画面の一番上の方)を選んで下に表示されている「リボン」(ホームタブのすぐ下)の中から「中央寄せ」(下の図を見てください)をクリックします。


文字が中央に寄りましたので、空いているスペースでクリックして「見出し」についている色を消してます。
29 以上で「基本情報」の医療機関情報の表の作成が終わりました。
次は家族氏名の表を作ります。
セルF2~F7までの表を作り、見出しに「氏名」と入力します。

30 列幅を「30」にし、見出しの文字を中央に寄せます。

31 基本情報のSheetの基本が出来ました。それでは各項目の入力をしていきます。
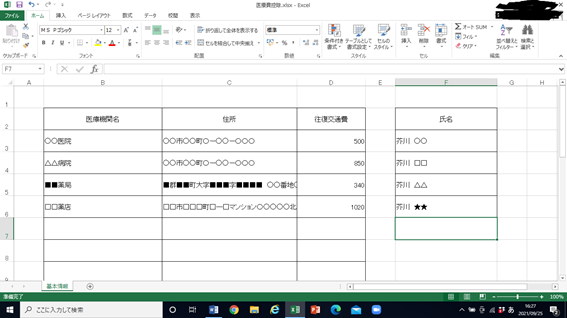
32 よく見ると名前関係が左寄りになっています。まず医療機関名を中央寄せにします。セルB3からB21までを選び㉗の要領で中央に寄せます。同じくセルF3からF7も中央寄せにします。
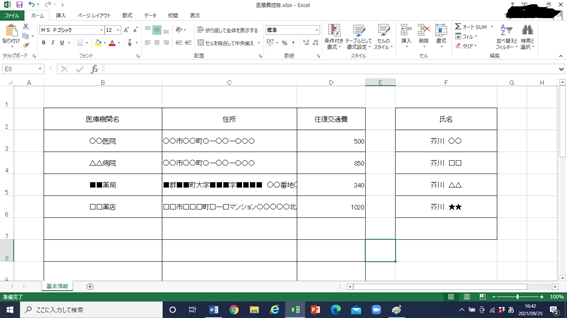
33 住所欄がすべて収まっていないので調整します。
セルC3からC21を選択します。上部リボン部中央にある「折り返して全体を表示する」をクリックします。
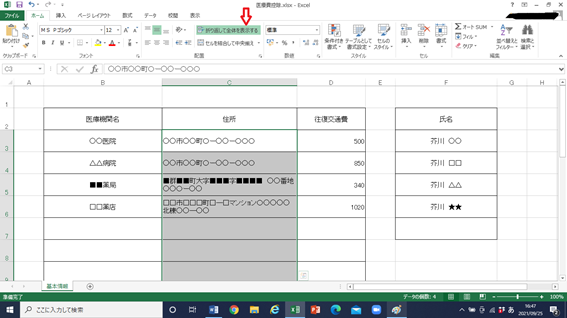
上図のようになります。
お疲れ様。ちょっと一休みしましょう。
入力表の作成を行います。
① まず新しいシートを選びの名前を「入力表」に変えます。前記2の要領です。
② 新しいシートの入力項目は「日にち」「氏名」「医療機関」「住所」「交通費」「補填された金額」「治療内容等」「医療費」「請求額」の9項目とします。ですので列の数は9列とします。行の数は、年間に利用するであろう数としますので多めに50行で作ります。
③ セルB2を始点に表を作ります。
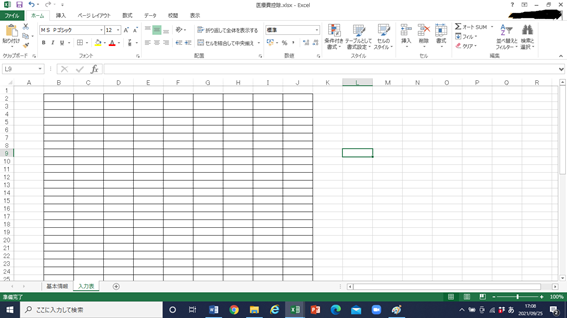
④ 各行の高さを調整します。前記16からの要領です。高さは「27」に設定します。
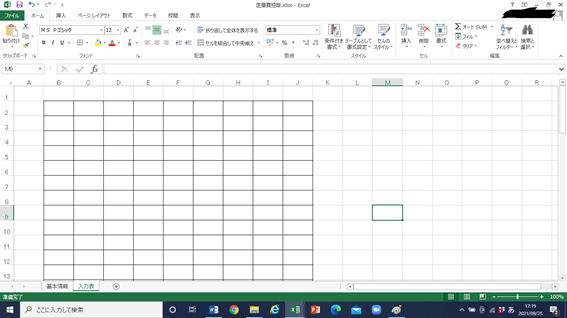
⑤ 次は幅の調整です。前述23以降を参考にします。
幅はB列(9)C列(14)D列(15)E列(25)F列(11)G列(14)H列(13)I列(12)J列(12)とします。
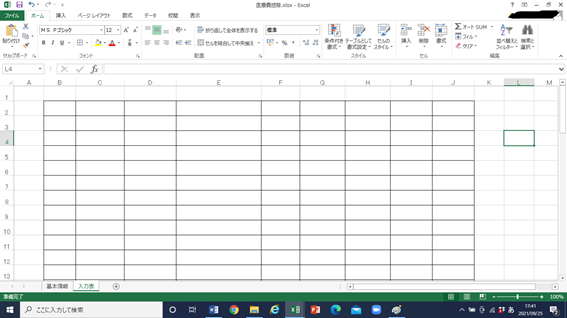
⑥ 1番上のセルに名前を入力します。

完成しました。文字の偏りが気になる場合は、中央寄せ等を行います。
次に入力補助の計算式を入れます。
A 「交通費」+「医療費」-「補填された金額」=「請求額」(実際に払った金額)
このようになる式を作ります。
B セルJ3(「請求額」欄の下)をクリックしてから「=」と入力します。(この時、=の横でカーソルが点滅した状態のままにします) この状態で、「F3」をクリックします。

C 次に「+」を入力します。

D 「I3」をクリックします。続けて「-」を入力し、「G3」をクリックします。

E 最後に「Enter」キーを押します。

これで、「J3」に計算式が入りました。
F 試しに交通費(F3)、補填された金額(G3)、医療費(I3)に数字を入れます。

計算がされています。
G この式をJ4から下の列にコピーします。
セルJ3の右下にマウスポインタを合わせます。すると「+」の形になるのでその状態で左クリックをしたまま「J51」までマウスポインタを持っていきます。 すると、計算式が「請求額」のセルにコピーされます。
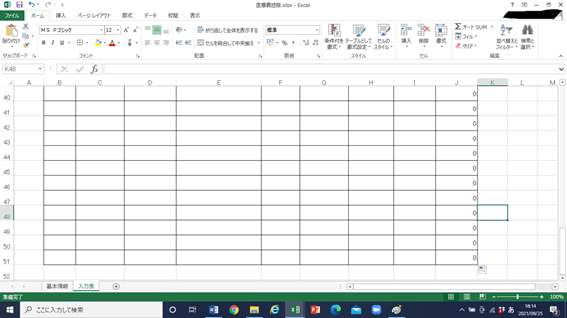
H ただ、「住所」と「交通費」の額は基本情報を入力したシートがありますので、医療機関名を選んだら自動的に表示できるようにします。
I 「入力表」のシートをそのまま使います。
J 「E3」を選び、上のリボン下にある関数のマーク「fx」をクリックします。
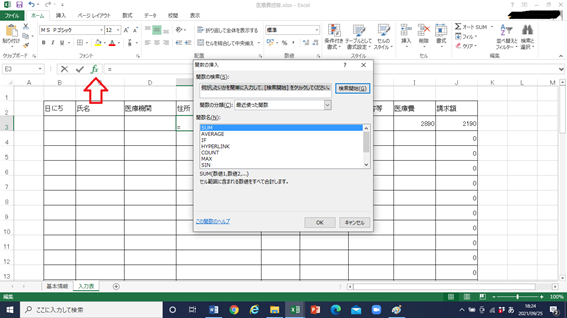
K 出てきたウインドウの「関数の分類」の横▼をクリックして、「検索/行列」を選びます。
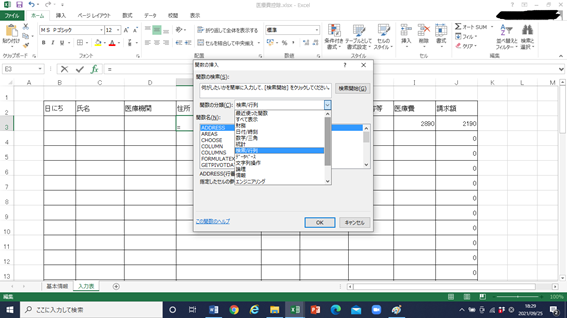
L 「関数名」欄の下の方にある「VLOOKUP」を選び、「OK」ボタンを押します。
M 新しいウインドウが開きます。
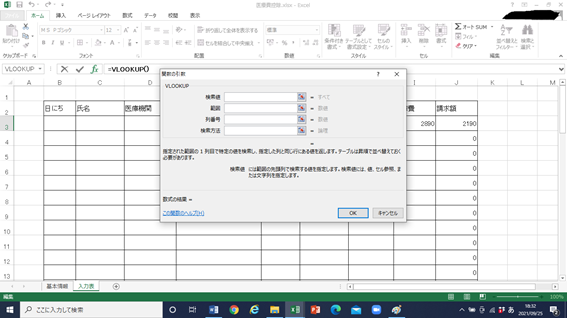
N 「検索値」の欄横の模様をクリックします。すると、細長いウインドウに変わります。
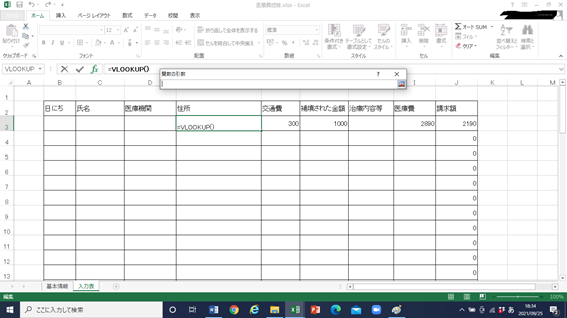
O この状態のまま、「D3」を選び「Enter」を押します。
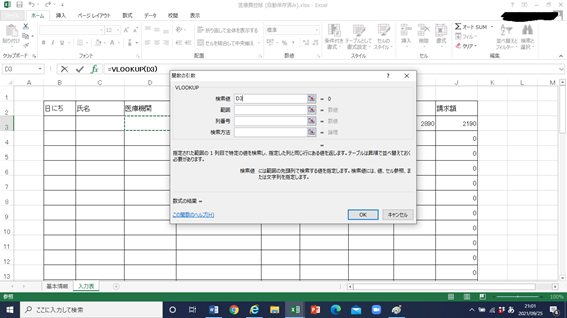
Q 出てきたウインドウの「範囲」欄横の模様をクリックします。
R 「基本情報」シート(表1番下の「基本情報」と書かれた文字をクリックします)の「B3」から「D21」の範囲を選び (複数の列を選ぶときは、「→」を使います。)、キーボードの1番上にあるファンクションキー「F4」キーを押した後「Enter」を押します。
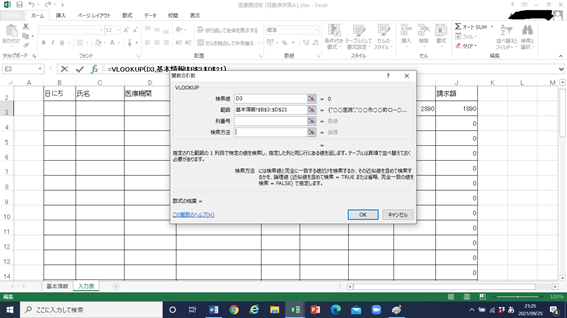
S 列番号欄に「2」を入力します。
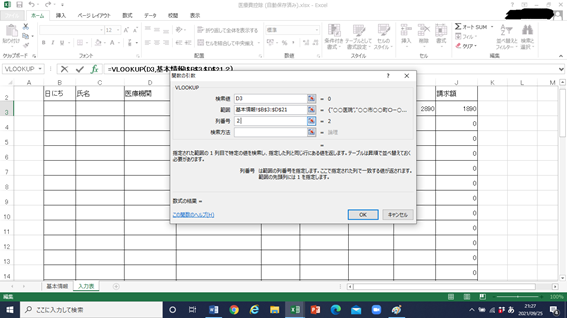
T 検索方法欄に「FALSE」と入力します。
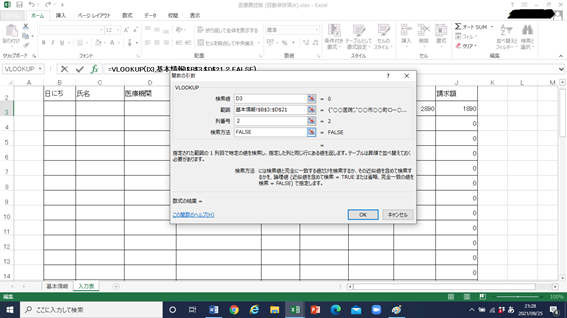
U ウインドウの「OK」を押します。
V 試しに「D3」に「■■薬局」と入力してみましょう。

住所に反映されています。
W 交通費の欄も同様に行います。「F3」をクリックしてリボン欄下の「fx」を押し「VLOOKUP」を選びます。
X 「検索値」と「範囲」「検索方法」は、前記「住所」欄と同じです。「列番号」のみを「3」にします。
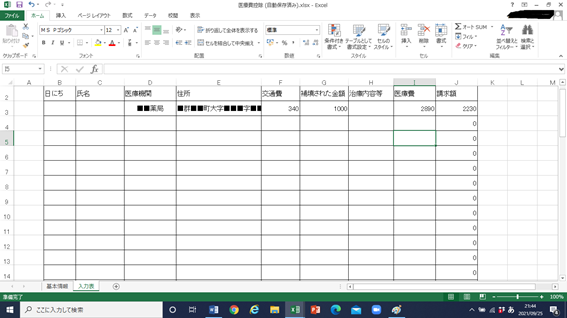
Y 「E3」と「F3」で作った関数式を21行目までコピーします。上記「G」の要領です。

Z 最後に「名前欄」と「住所欄」プルダウンメニューにします。(セルの横の印を押したら情報が出てきます)
Z1 「C3」を選び、Excel1番上の「データ」タブを選びリボン欄から「データの入力規制」をクリックし、下に出てきたところから「データの入力規制」を選びます。

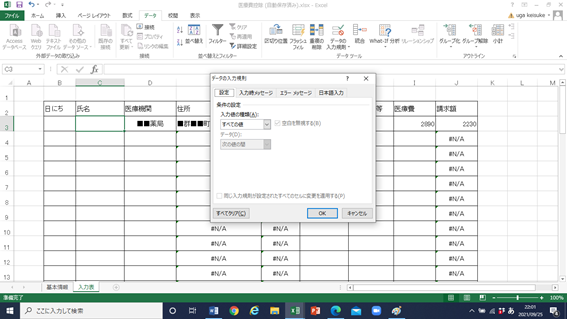
Z2 小ウインドウの設定タブの中の「入力値の種類」から「リスト」を選びます。
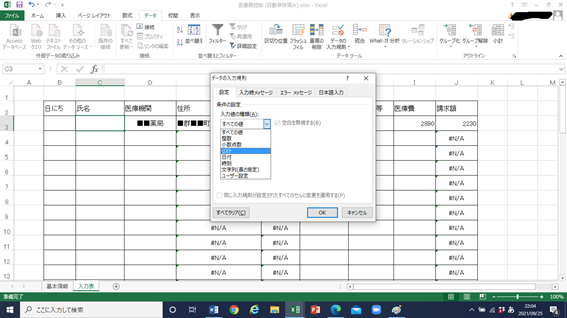
Z3 「元の値」欄横の模様をクリックします。
Z4 「基本情報」シートのF3~F7を範囲指定します。
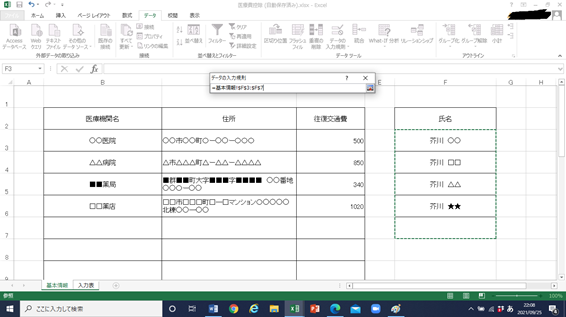
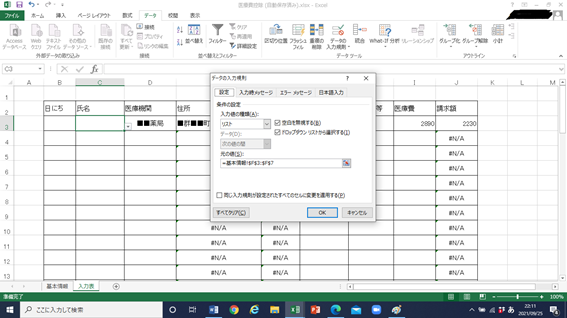
Z5 小ウインドウの「OK」をクリックします。すると「C3」のセルをクリックすると横にプルダウンのマークが出てきます。クリックしてみます。

Z6 この「C3」の情報を一番下の欄までコピーします。
Z7 セル「D3」にもプルダウンの設定をします。(その前に、「D3」に文字が残っていたら消して空白にしておきます)
Z8 「D3」を選び、「データの入力規則」を選びます。「入力値の種類」を「リスト」にし、「元の値」で「基本情報」の「B3」~「B21」を選びます。
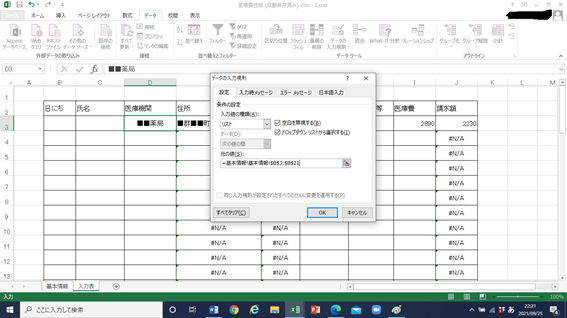
Z9 「D3」の情報を一番下までコピーします。
Z10 最後に合計欄を作ります。「E51」欄に「合計」と入力します。
Z11 「F51」を選び一番上の「数式」タブからリボンの左の方にある「オートSUM」を選び「合計」をクリックします。

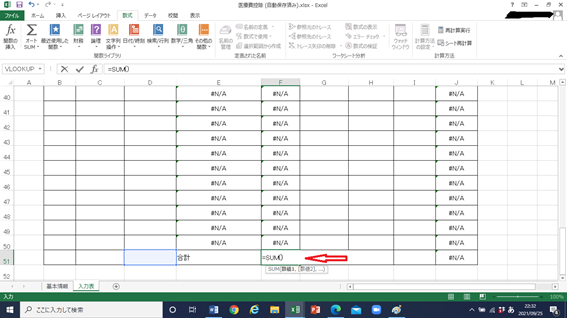
Z12 上図の状態で「F3」~「F50」のセルを選択し「Enter」を押します。
Z13 「F51」をコピーします。「F51」のセルを選び、キーボードの「Ctrl」(コントロール)を押しながら「C」を押します。
Z14 「I51」のセルを選び「Ctrl」+「V」を押します。「I51」にコピーされました。
Z15 そのまま「J51」にもコピーします。
Z16 題名も付けときます。「E1」を選び「医療費控除明細」を入力します。
これで終了です。お疲れさまでした。
最後に
エクセルは、家計簿や住所録などいろいろな物にも使えます。一度作っておけば後々色々と使えますので、応用して使ってください。
私は、次は万歩計の表を作ってみたいと思います。


コメント